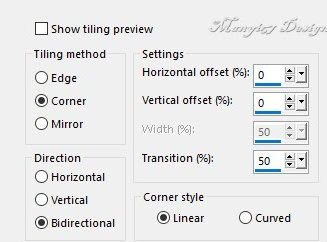Este tutorial es de Manyi a quien agradezco por dejarme traducir sus tutoriales.
*
Original - Aquí
*
Complementos:
Gráficos Plus-Sombra cruzada
Complementos Gmic-X86 3.2.0.
*
Material:
*
Acerca del complemento G'MIC:
> puedes descargarlo aquí - descargar
>Descomprima el archivo en su carpeta de complementos
>Cuando lo activas te muestra una ventana fuera de la PSP, minimizada en la barra de tareas de Windows, simplemente haz clic en el icono y la maximiza.
>Al lado de cada efecto, hay una flecha, en la que simplemente haces clic y aparecen otros efectos.
> Al hacer un tutorial que use GMIC, abre una carpeta en el material, con el nombre gmic o como quieras. Algunos efectos, después de ser aplicados, solicitan guardarse. Simplemente guárdelo en esta carpeta y luego ábralo en la PSP, según lo solicitado.
*
MAPA
1. Colores utilizados en el tutorial original:
Primer plano: #6e1516
Antecedentes: #e3c27b
2. Abra una nueva imagen transparente que mida 800 x 500 px.
Pintar con el color de primer plano.
3. Selecciones / Seleccionar todo
Copie el tubo floral misted y péguelo en la selección.
4. No seleccione ninguno
5. Efectos/Efectos de imagen/Mosaico integrado: predeterminado
06. Efectos / Complementos / GMIC / GMIC QT / Frames / Frame (Painting) - color de primer plano
Guardar en la carpeta gmic
N.T.: A partir de ahora tendrás que prestar más atención a tus pasos. Habrá muchas repeticiones de aristas y con cada arista se formará una nueva imagen que sustituirá a la anterior. Te aconsejo que guardes estas imágenes que se reemplazan y las elimines una vez finalizado el tutorial, para que el área de trabajo no esté tan "congestionada".
07. Abra la imagen y el marco guardados en la carpeta gmic.
Copie el marco y péguelo en la imagen como una nueva capa;
N.T.: Ahora, como dije antes, puedes guardar las otras dos imágenes en una carpeta para "limpiar" el escritorio y no confundirte, o si te sientes seguro, puedes eliminarlas.
08. Activa la capa del marco.
Efectos / Complementos / GMIC/GMIC-QT/ Patterns / Strip
09. Capas / Nueva Capa del trama
pinta esta capa con el color de fondo
10. Capas / Organizar / enviar al fondo
Activar la capa trama 1
11.Ajustar / Desenfocar / Desenfoque gaussiano = 40
12. Continúe en la capa del trama 1.
Efectos/Complementos/Mehdi / sorting tiles
13. Fusionar visible
14. Efectos /Plugins / GMIC / GMIC-QT / Deformations / Kaleidoscope (reptorian-polar)
15. Efectos / Complementos / GMIC / GMIC-QT / testing / Joan Rake / Deformations / kaleisdocope Layer Cake
16. Copie la decoración del tubo del material y péguela como una nueva capa.
No hay necesidad de moverse
17. Fusionar visible
18. Efectos / complementos / GMIC / GMIC QT / Frames / Frame (Painting) - color de primer plano
Guardar en la carpeta gmic
19. Guarde la imagen que está abierta en el escritorio, se usará más tarde (o minimizará)
20. Abra la imagen enmarcada que se guardó en la carpeta gmic.
Efectos / Complementos / GMIC / GMIC QT / Frames / Frame (Painting) - color de primer plano
Guardar en la carpeta gmic
21. Abra la imagen y el marco guardados.
Copia el marco y pégalo como una nueva capa en la imagen.
Puedes eliminar las otras dos imágenes o guardarlas si te sientes inseguro y continuar trabajando en la nueva imagen.
22. Activa la capa del marco.
Selecciones / Seleccionar todo / Selecciones / Flotar / Selecciones / Fijar
23. Capas / Nueva capa del trama
24. Copia la imagen reservada en el ítem 19 y pégala en la selección.
Capas/Propiedades/Opacidad: 30%
25. Fusionar visible
No seleccionar ninguno
26. Efectos / Complementos / GMIC / GMIC QT / Frames / Frame (Painting) - color de primer plano
Guardar en la carpeta gmic
27. Abra la imagen guardada en la carpeta gmic.
N.T.: Puede cerrar la otra imagen enmarcada y mantener la otra imagen (sin marco) minimizada o guardada y continuar trabajando en la nueva imagen.
Selecciones / Seleccionar todo
28. Imagen / Agregar bordes / marcado simétrico / 40px / cualquier color
29. Selecciones/Invertir
Pintar con este degradado lineal (45/3/invertir sin marcar)
30. Efectos/Complementos/Graphic Plus / Cross Shadow
31. Selecciones / Invertir
Sombra: 3 3 50 30 negro
32. Repita la sombra paralela con V y H negativos.
33. No seleccionar ninguno
34. Efectos / Complementos /GMIC / GMIC QT / Frames / Frame (Painting)- color de primer plano
Guardar en la carpeta gmic
Abra la imagen guardada en la carpeta gmic
35. Efectos / Complementos / GMIC / GMIC QT / Frames / Frame (Painting) - color de primer plano
Guardar en la carpeta gmic
36. Abre la imagen y el marco.
Copia el marco y pégalo como una nueva capa en la imagen.
N.T: Eliminar el fotograma y la otra imagen anterior o guardar y trabajar en esta nueva
37. Activa la capa del marco.
Selecciona el marco con la varita mágica.
Capas/Nueva capa del trama
38. Copiar la imagen reservada en el ítem 19.
Pegar en la selección
39. Capas / Propiedades / Opacidad: 30%
No seleccionar ninguno
40. Fusionar visible
41. Efectos / Complementos / GMIC / GMIC QT / Frames / Frame (Painting) - color de primer plano
Guarde la imagen en la carpeta gmic.
42. Abre la imagen guardada.
Efectos / Complementos / GMIC / GMIC-QT /Rendering / 3D Image Object
43. Abre la imagen guardada (el cubo)
Copiar y pegar como nueva capa
Posición a la izquierda
44. Ajustar / nitidez / enfocar
45. Sombra: 3 3 50 30 negro
Repetir con V y H negativos.
46. Copia el personaje del tubo y pégalo como una nueva capa.
Posición a la derecha según modelo.
47.Ajustar/nitidez/Enfocar
48. Sombra de tu elección
49. Fusionar todo
50. Imagen/Cambiar tamaño: 900 x 642 px: todas las capas marcadas (opcional)
51. Pon tu firma
52. Guardar como jpeg
*
Gracias por hacer mi traducción.
Me encantaría recibir una copia de tu versión para ponerla en mi foto.
Mi correo electrónico: correo electrónico
*
Tutorial traducido por Vera Mendes
No altere ni vuelva a publicar sin autorización del autor.
02/12/2023